Backup z NAS Synology do S3
Instrukcja przedstawia podstawową konfigurację kopii zapasowej z NAS Synology do Exea Object Storage S3.
Krok 1: Program Hyper Backup
Wejdź na panel Synology DSM przez przeglądarkę, po czym otwórz program Hyper Backup. W oknie programu kliknij na ikonę plusa w lewym dolnym rogu (1), po czym wybierz opcję (2) Zadanie kopii zapasowej danych.
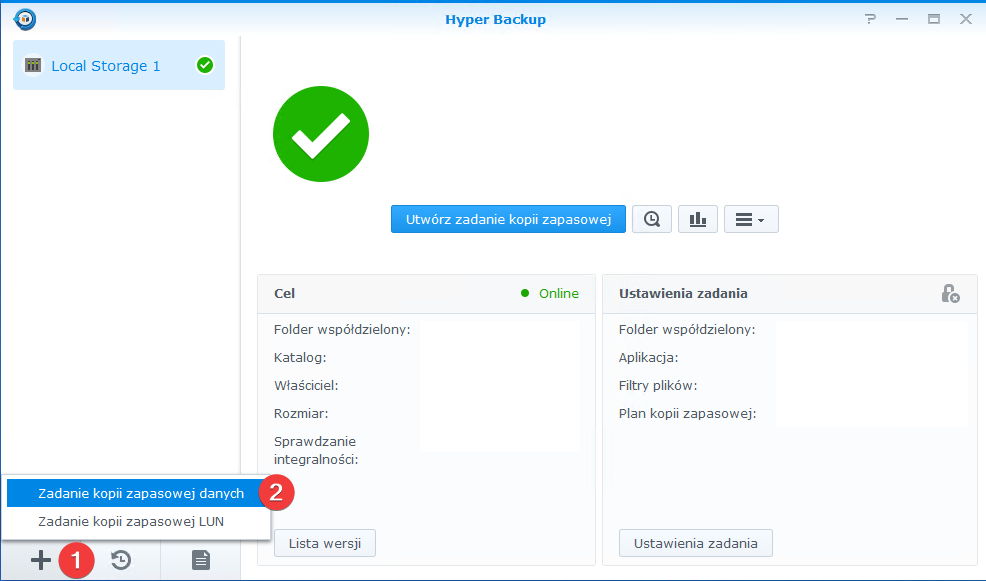
Krok 2: Odpowiednia opcja w kreatorze
W oknie kreatora, które się otworzyło wyszukaj w wyszukiwarce (1) frazę S3, po czym wybierz opcję (2) Pamięć S3 i kliknij przycisk Następne.
Krok 3: Wypełnienie danych miejsca docelowego w kreatorze
Serwer S3
Wybierz opcję Adres URL serwera niestandardowego.
Adres serwera
Wprowadź adres s3.exea.pl.
Wersja podpisu
Wybierz opcję v2.
Access Key
Wklej tutaj swój Access Key. Uzyskasz go np. wchodząc w widok usługi S3 w panelu Exea365.
Secret Key
Wklej tutaj swój Secret Key. Otrzymasz go e-mailem po zakupieniu usługi. Możesz także zmienić lub przypomnieć Secret Key w widoku usługi w panelu Exea365.
Nazwa elementu Bucket
Wybierz tutaj bucket w swojej S3, do którego ma być wysyłany backup. Jeśli nie masz istniejącego bucketu, możesz również dodać nowy bucket używając opcji Utwórz nowy element bucket.
Katalog
Wprowadź tutaj nazwę katalogu, w którym ma być przechowywany backup.
Okno po uzupełnieniu danych
Okno kreatora po uzupełnieniu potrzebnych danych powinno wyglądać podobnie do poniższego:
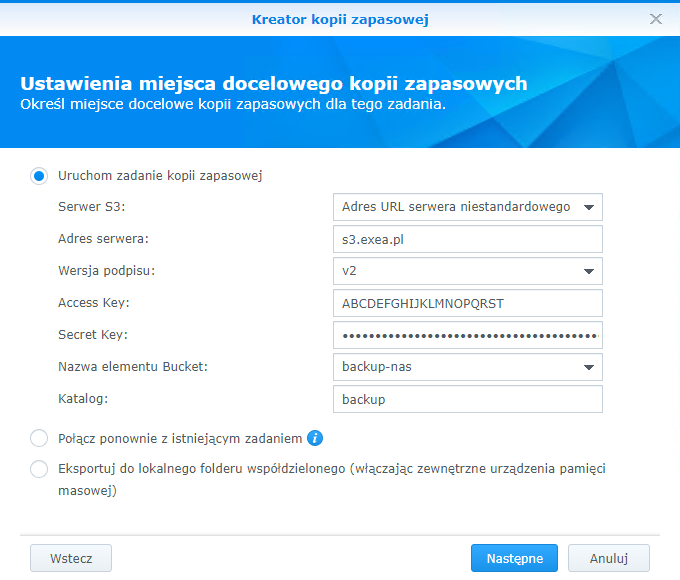
Po uzupełnieniu kliknij przycisk Następne.
Krok 4: Wybór folderów do skopiowania
Zaznacz foldery na swoim NAS Synology, które chcesz backupować:
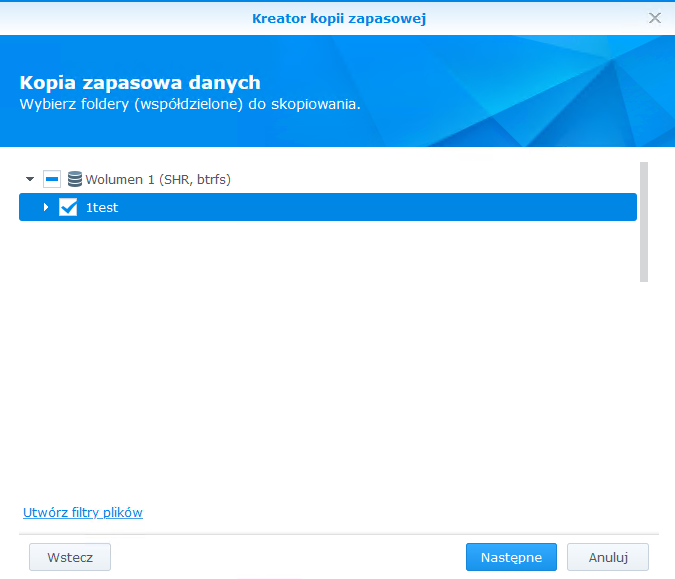
Krok 5: Wybór aplikacji do skopiowania
Nie wybieraj niczego w aplikacjach do skopiowania - kliknij przycisk Następne.
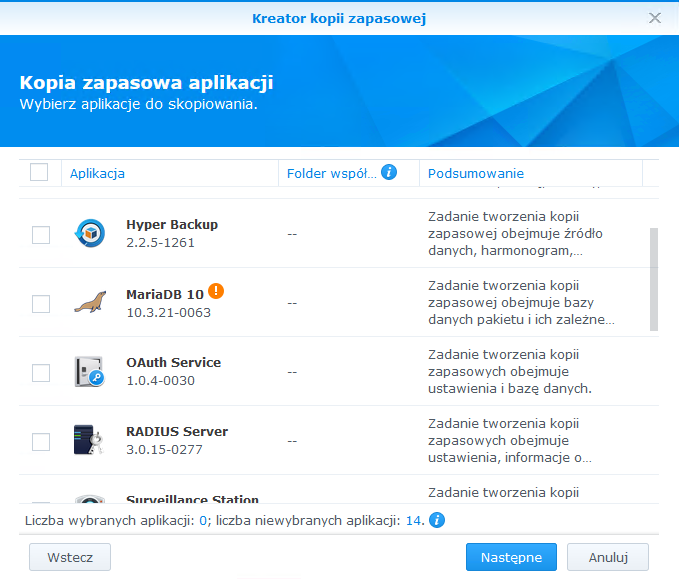
Krok 6: Konfiguracja ustawień kopii zapasowej
Podaj nazwę zadania kopii zapasowej w polu Zadanie: po czym zaznacz opcje:
- Włącz powiadomienia o zadaniu,
- Kompresowanie danych z kopii zapasowej,
- Włącz szyfrowanie przesyłania,
- Włącz plan kopii zapasowej - wybierz cykliczność tworzenia kopii zapasowych, np. codziennie z wykluczeniem soboty i niedzieli o godzinie 17:00,
- Włącz harmonogram sprawdzania integralności - zalecamy pozostawić włączony w celu weryfikacji poprawności kopii zapasowej,
- Włącz szyfrowanie po stronie klienta - wprowadź tutaj hasło do szyfrowania.
W przypadku zgubienia lub zapomnianego wpisania tutaj hasła nie będzie dało się przywrócić danych z kopii zapasowej, dlatego zalecamy zapisanie je w bezpiecznym miejscu, np. w menedżerze haseł.
Przykładowe zadanie z zalecanymi przez nas opcjami wygląda tak:
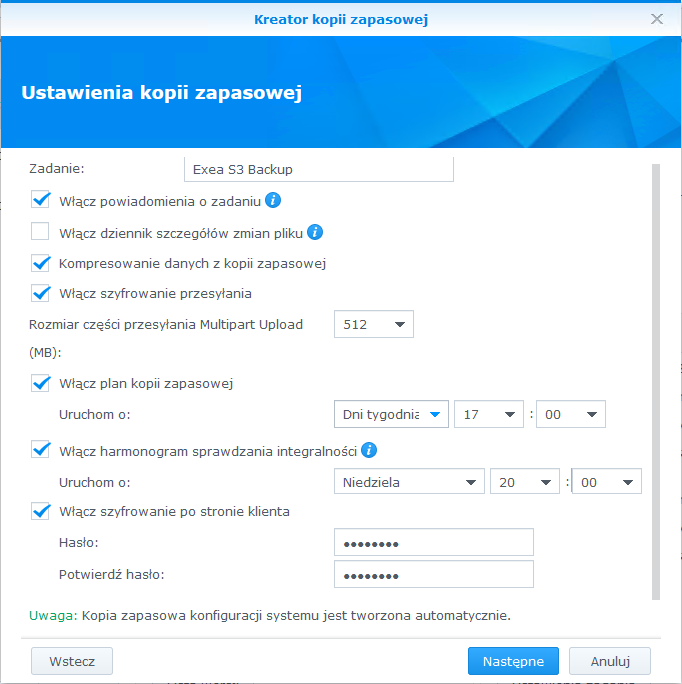
Po wypełnieniu i zweryfikowaniu danych kliknij przycisk Następne, po czym zapoznaj się z podaną informacją i kliknij TAK.
Krok 7: Konfiguracja ustawień rotacji
Na następnym ekranie kreatora sugerujemy włączyć rotację kopii zapasowych, z opcją dostosowane przechowywanie w ustawieniach. Konfigurujemy tak, jak na zrzutach ekranu poniżej.
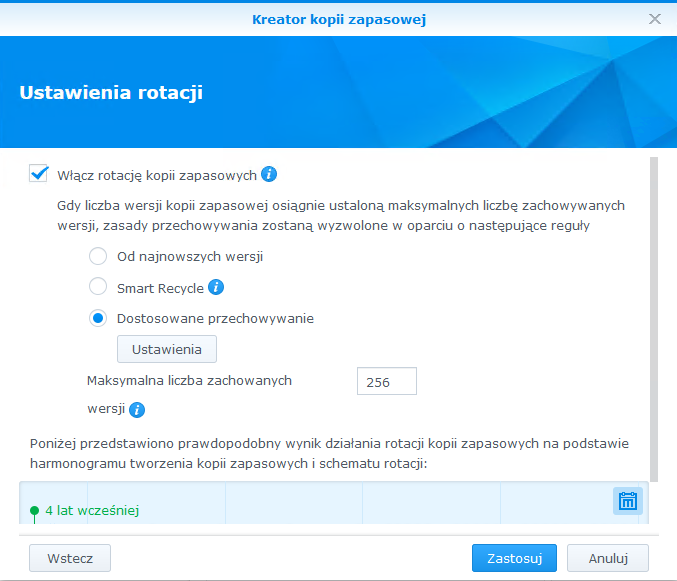
Po kliknięciu przycisku Ustawienia:
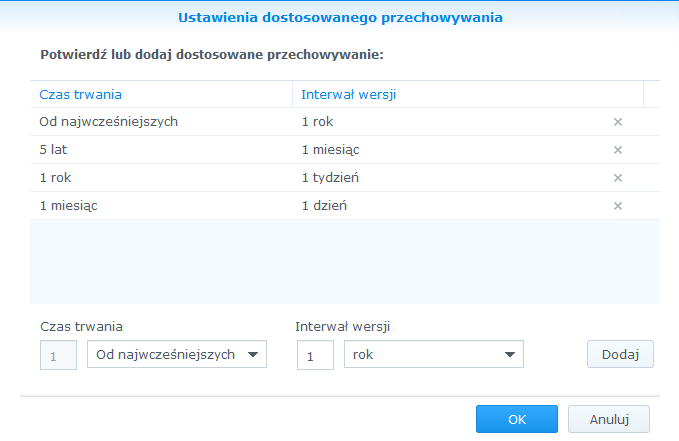
Po konfiguracji kliknij przycisk OK, po czym przycisk Zastosuj.
Gotowe
Na następnym ekranie zostaniemy zapytani czy wykonać backup od razu, czy czekać na harmonogram. Po udzieleniu odpowiedzi konfiguracja jest gotowa i backup powinien być automatycznie wykonywany wg harmonogramu.