Maszyna wirtualna Windows
Ta instrukcja pokaże ci jak stworzyć maszynę wirtualną z systemem Windows. Na potrzeby instrukcji wersja systemu jakiej użyjemy to Server 2022 Datacenter, lecz proces dla innych wersji jest analogiczny.
Krok 1: Tworzenie nowej maszyny w VMware Cloud Director
- W panelu Data Centers (na górnym pasku) przejdź do VDC, w którym chcesz stworzyć nową maszynę klikając w jego kafelek.
- Na pasku bocznym kliknij pozycję Virtual Machines.
- Kliknij przycisk NEW VM. Wyświetli się okno tworzenia nowej VM:
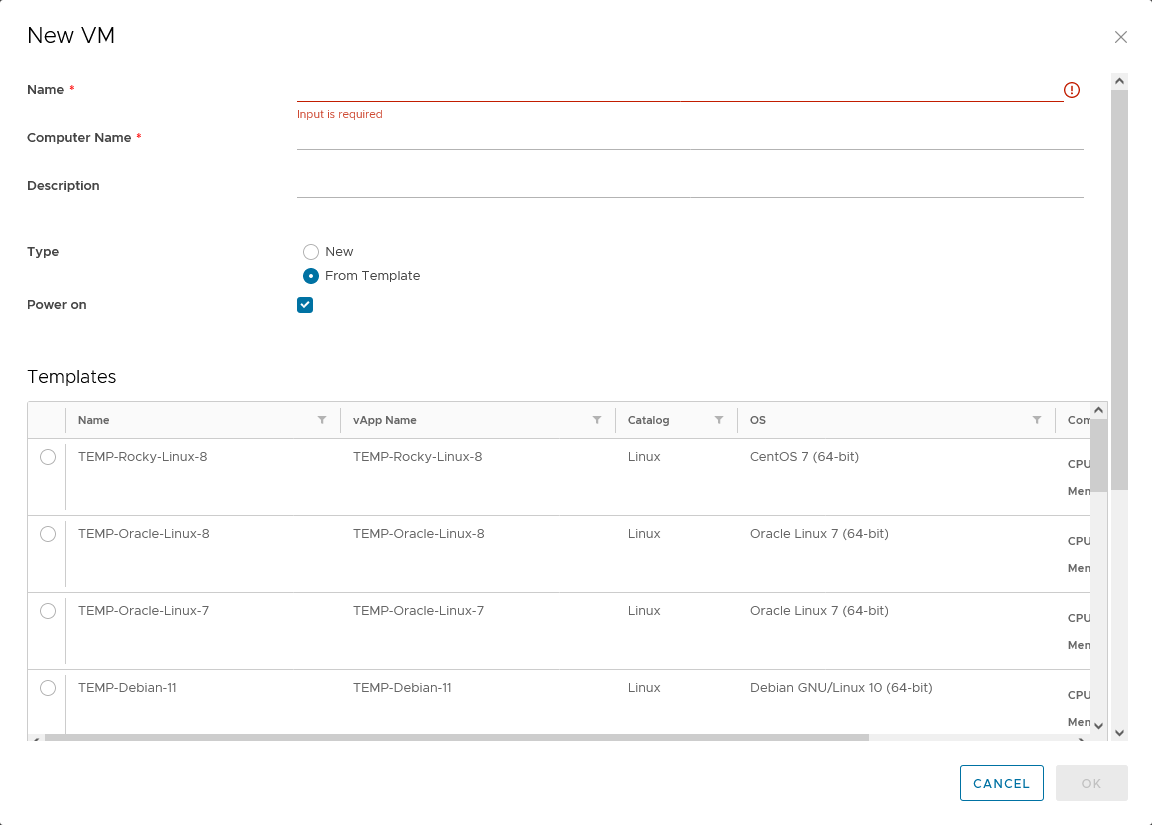
Cloud Director umożliwia nam stworzenie VM w dwa sposoby:
- Maszyna nie będąca częścią vAppa, stworzona bezpośrednio w VDC,
- Maszyna będąca jedną z maszyn składowych vAppa.
Jedyną różnicą w tworzeniu VM między tymi dwoma sposobami jest panel, w którym powinieneś kliknąć przycisk NEW VM. Na potrzeby tego poradnika użyjemy tego pierwszego podejścia.
Tworzenie VM w vApp
- Przejdź do vAppa, w którym chcesz stworzyć nową maszynę (Applications ➔ [nazwa vAppa])
- Na pasku bocznym vAppa pod jego nazwą wybierz Virtual Machines
- Kliknij przycisk ALL ACTIONS i w menu wybierz Add ➔ Add VM
Krok 2: Uzupełnij okno tworzenia nowej VM
Okno zapyta cię o podstawowe informacje o nowej maszynie, które musisz uzupełnić. Oto objaśnienie każdej z opcji:
Name
Nazwa wirtualnej maszyny w panelu VMware Cloud Director. Maszynę możesz nazwać tak, jak ci pasuje, ale polecamy używać łatwych do zrozumienia nazw, np. WindowsServer2022_AD.
Computer Name
Nazwa hostname w systemie operacyjnym. Używaj tutaj tylko znaków alfanumerycznych, np. WinServAD.
Description
Opcjonalny opis dla maszyny, widoczny tylko w panelu Cloud Director.
Type
Typ maszyny wirtualnej, który w tym kontekście oznacza wybór między:
- New – całkowicie nowa, czysta maszyna wirtualna, bez predefiniowanego systemu operacyjnego i ustawień.
- From Template – maszyna wirtualna oparta o template, pol. szablon. Zawiera zainstalowany system operacyjny i VMware Tools oraz ma skonfigurowane ustawienia, takie jak formatowanie, partycjonowanie i systemy plików dysków, hasło Administratora etc. Template pogrupowane są w katalogi. Udostępniamy katalog z najczęściej używanymi systemami operacyjnymi.
Na potrzeby instrukcji użyjemy opcji From Template. Jeżeli jesteś zaawansowanym użytkownikiem i chcesz mieć więcej kontroli nad instalacją, możesz spróbować opcji New.
Power on
Pozostaw zaznaczone to pole wyboru jeśli chcesz, aby twoja nowa maszyna uruchomiła się zaraz po utworzeniu.
Templates
W tej tabeli wybierz template, którego chcesz użyć. Sprowadza się to do wyboru systemu operacyjnego, który chcesz mieć zainstalowany na maszynie. My na potrzeby instrukcji wybieramy template o nazwie TEMP Windows Server 2022 DC EN, który zawiera system Windows Server 2022 w wersji Datacenter.
Storage
Menu Storage Policy pozwala wybrać politykę dyskową, której ma używać nowo tworzona maszyna. W naszej infrastrukturze istnieją trzy takie polityki do wyboru:
- SSD Storage Policy – pamięć masowa oparta o dyski SSD. Używaj jej w przypadku, gdy wymagasz najszybszej pamięci masowej.
- HDD Storage Policy – pamięć masowa oparta o tradycyjne dyski talerzowe HDD. Są dużo wolniejsze niż dyski SSD, ale nadają się do mniej wymagających zastosowań.
- Archive Storage Policy – pamięć przeznaczona do przechowywania dużych plików, np. backupów. Opieranie na niej systemu operacyjnego nie jest dobrym pomysłem, gdyż jest do tego zastosowania zbyt wolna.
Z menu Storage Policy wybierz politykę spełniającą twoje wymagania.
Compute
Wyświetlane są tutaj początkowe parametry maszyny. Nie możesz ich w tej chwili edytować, ale spokojnie – po utworzeniu VM będziesz w stanie wyedytować przypisane podzespoły.
NICs
Ta sekcja odpowiada za konfigurację wirtualnych kart sieciowych przypisanych do maszyny. Najczęściej wymagana jest jedynie jedna karta sieciowa, która domyślnie jest dodana. Możesz z tego poziomu:
- Dodać maszynę do sieci (kolumna Network),
- Wybrać sposób przypisywania adresu IP (kolumna IP Mode)
- W przypadku wybrania opcji ręcznej konfiguracji adresu IP wpisać adres w kolumnie IP Address.
Po uzupełnieniu danych okienko tworzenia maszyny powinno wyglądać mniej więcej tak:
Rozwiń/zwiń zdjęcie
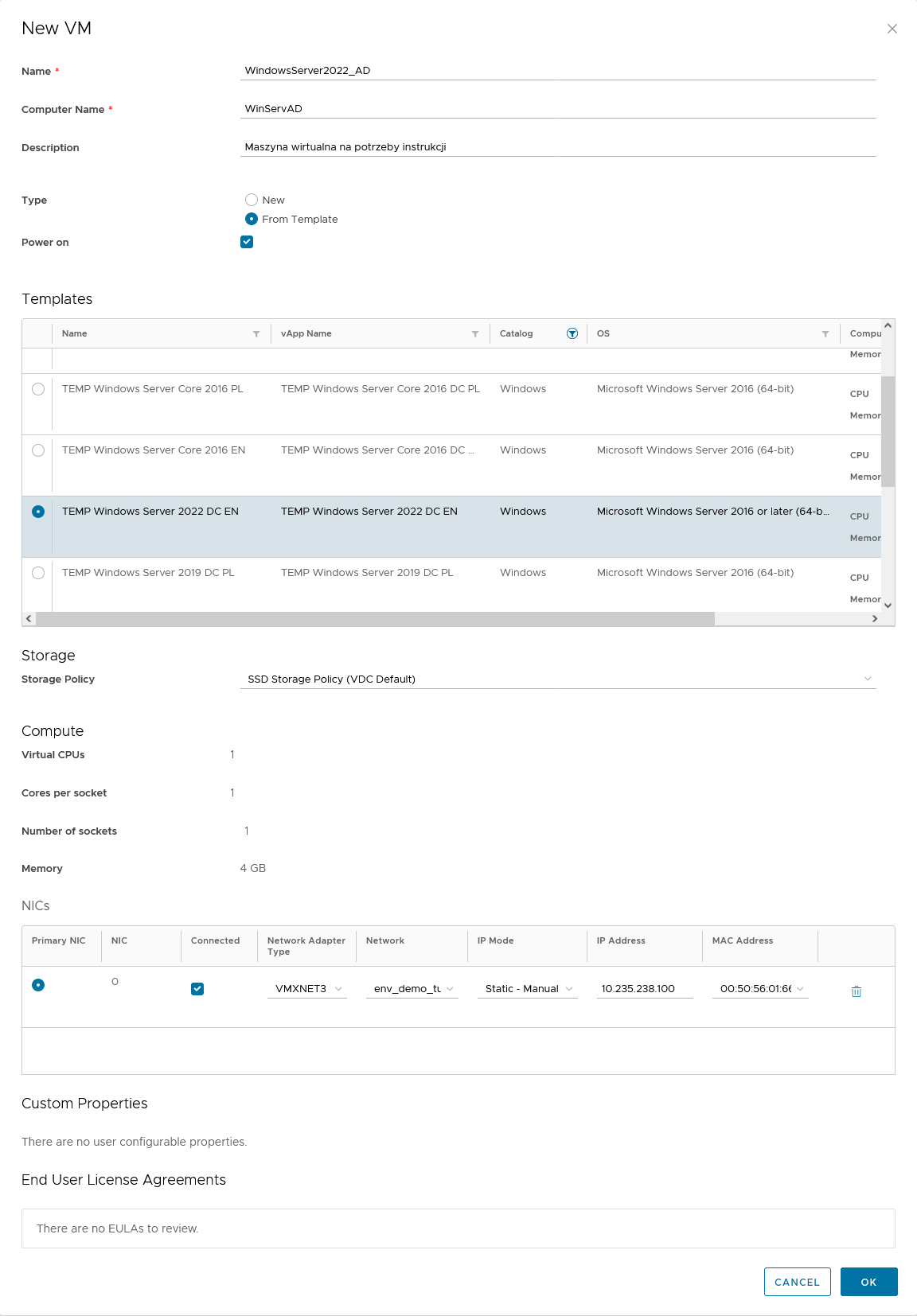
Aby rozpocząć proces tworzenia maszyny kliknij przycisk OK na samym dole okna. Powinieneś zobaczyć wpis o twojej maszynie w widoku Recent Tasks: Composing [nazwa maszyny]. Oznacza to, że twoja maszyna jest w trakcie tworzenia. Po utworzeniu twoja maszyna powinna być na liście wszystkich maszyn wirtualnych w VDC.
Krok 3: Obsługa maszyny przez konsolę
Kolejnym krokiem jest uruchomienie konsoli do obsługi maszyny. W panelu VMware Cloud Director jest kilka sposobów, aby do niej wejść:
- Na liście wszystkich maszyn wirtualnych w VDC (Data Centers ➜ Virtual Machines na panelu bocznym) znajdź kartę nowo utworzonej maszyny i kliknij przycisk ACTIONS, po czym z rozwijanego menu wybierz VM Console ➜ Launch Web Console.
- Na stronie maszyny (dostaniesz się na nią po kliknięciu w jej nazwę) naciśnij przycisk LAUNCH WEB CONSOLE.
VMware udostępnia także opcję Launch Remote Console, która służy do uruchomienia konsoli w aplikacji desktopowej Remote Console. Aby móc skorzystać z tej opcji zainstaluj aplikację ze strony VMware.
Po skorzystaniu z jakiejkolwiek z ww. opcji twoim oczom ukaże się ekran powitalny, kliknij przycisk CTRL+ALT+DEL widoczny na górze, aby zalogować się do nowo stworzonej maszyny:
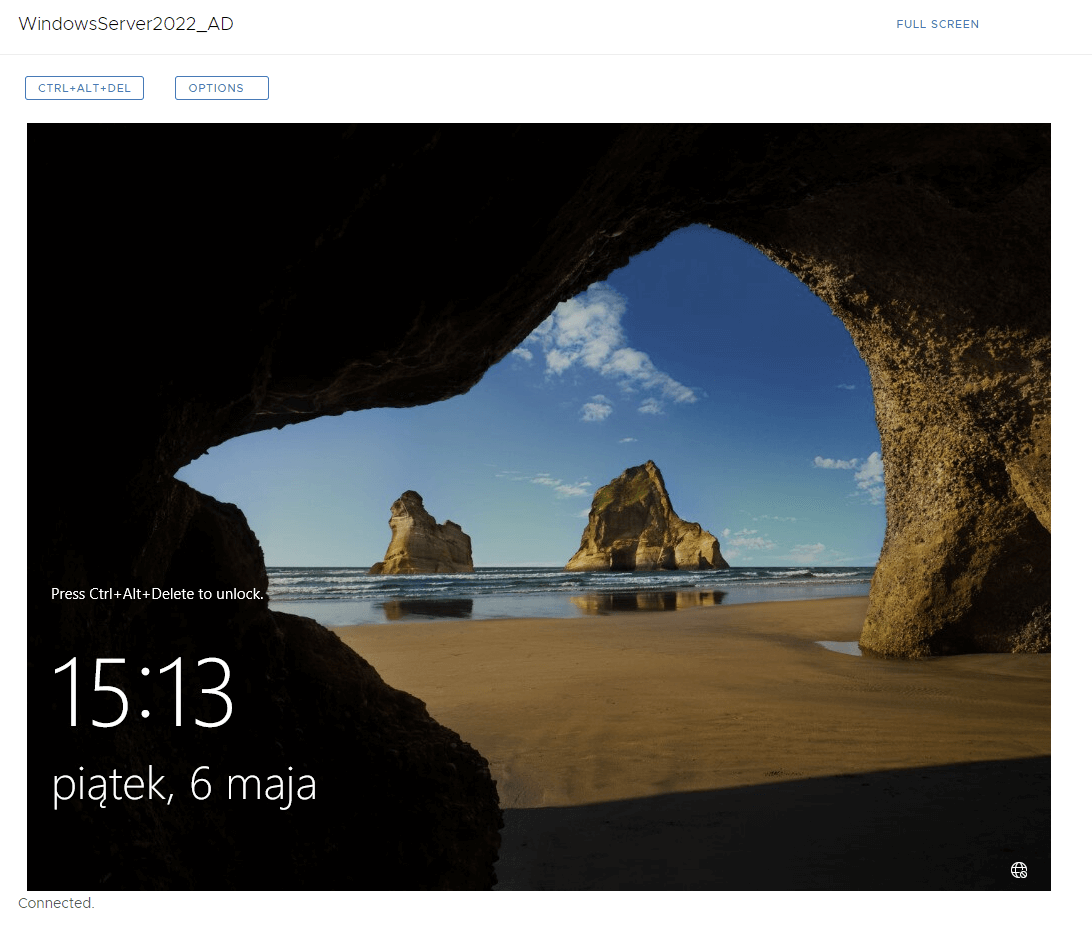
Po kliknięciu CTRL+ALT+DEL, kliknij przycisk Sign in. Po tym wyświetli się komunikat o konieczności zmiany hasła, kliknij OK. Teraz dwukrotnie wprowadź nowe dla użytkownika Administrator:
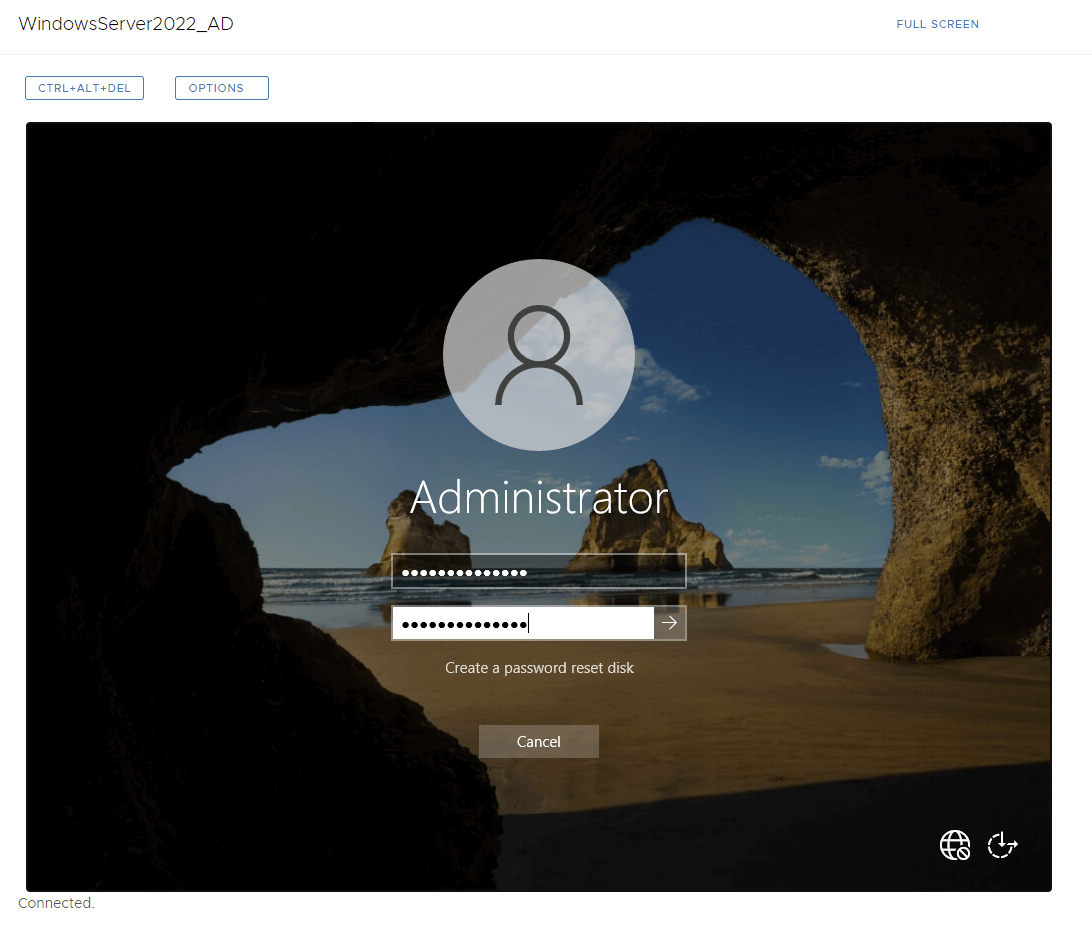
Pamiętaj, że hasło musi spełniać wymogi dotyczące złożoności, czyli zawierać małe i duże litery, cyfry oraz znaki specjalne.
Nowo wprowadzone hasło zatwierdź strzałką lub enterem. Zostanie wyświetlona informacja o pomyślnej zmianie hasła - kliknij OK. Po tym nastąpi zalogowanie do systemu.
Gratulacje! 🎉 Po wykonaniu tych kroków możesz używać swojej nowej maszyny z systemem Windows Server.