Maszyna wirtualna Linux
Ta instrukcja pokaże ci jak stworzyć maszynę wirtualną z systemem z rodziny Linux, korzystając z naszego katalogu szablonów. Na potrzeby instrukcji dystrybucja jakiej użyjemy to Rocky Linux, lecz proces dla innych dystrybucji jest analogiczny.
Krok 1: Tworzenie nowej maszyny w VMware Cloud Director
- W panelu Data Centers (na górnym pasku) przejdź do VDC, w którym chcesz stworzyć nową maszynę klikając w jego kafelek.
- Na pasku bocznym kliknij pozycję Virtual Machines.
- Kliknij przycisk NEW VM. Wyświetli się okno tworzenia nowej VM:
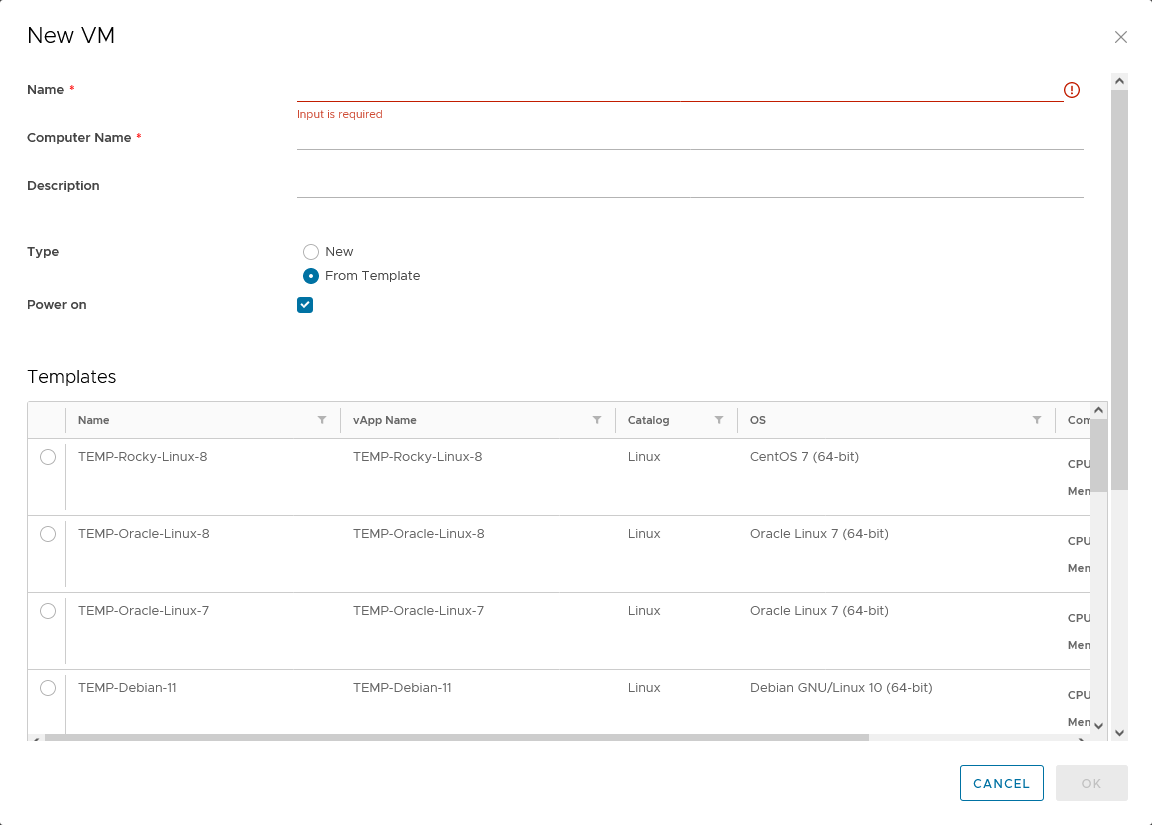
Cloud Director umożliwia nam stworzenie VM w dwa sposoby:
- Maszyna nie będąca częścią vAppa, stworzona bezpośrednio w VDC,
- Maszyna będąca jedn�ą z maszyn składowych vAppa.
Jedyną różnicą w tworzeniu VM między tymi dwoma sposobami jest panel, w którym powinieneś kliknąć przycisk NEW VM. Na potrzeby tego poradnika użyjemy tego pierwszego podejścia.
Tworzenie VM w vApp
- Przejdź do vAppa, w którym chcesz stworzyć nową maszynę (Applications ➔ [nazwa vAppa])
- Na pasku bocznym vAppa pod jego nazwą wybierz Virtual Machines
- Kliknij przycisk ALL ACTIONS i w menu wybierz Add ➔ Add VM
Krok 2: Uzupełnij okno tworzenia nowej VM
Okno zapyta cię o podstawowe informacje o nowej maszynie, które musisz uzupełnić. Oto objaśnienie każdej z opcji:
Name
Nazwa wirtualnej maszyny w panelu VMware Cloud Director. Maszynę możesz nazwać tak, jak ci pasuje, ale polecamy używać łatwych do zrozumienia nazw, np. Rocky_WebServer1.
Computer Name
Nazwa hostname w systemie operacyjnym. Używaj tutaj tylko znaków alfanumerycznych, np. rockysrv1.
Description
Opcjonalny opis dla maszyny, widoczny tylko w panelu Cloud Director.
Type
Typ maszyny wirtualnej, który w tym kontekście oznacza wybór między:
- New – całkowicie nowa, czysta maszyna wirtualna, bez predefiniowanego systemu operacyjnego i ustawień.
- From Template – maszyna wirtualna oparta o template, pol. szablon. Zawiera zainstalowany system operacyjny i VMware Tools oraz ma skonfigurowane ustawienia, takie jak formatowanie, partycjonowanie i systemy plików dysków, hasło root etc. Template pogrupowane są w katalogi. Udostępniamy katalog z najczęściej używanymi systemami operacyjnymi.
Na potrzeby instrukcji użyjemy opcji From Template. Jeżeli jesteś zaawansowanym użytkownikiem i chcesz mieć więcej kontroli nad instalacją, możesz spróbować opcji New.
Power on
Pozostaw zaznaczone to pole wyboru jeśli chcesz, aby twoja nowa maszyna uruchomiła się zaraz po utworzeniu.
Templates
W tej tabeli wybierz template, którego chcesz użyć. Sprowadza się to do wyboru systemu operacyjnego, który chcesz mieć zainstalowany na maszynie. My na potrzeby instrukcji wybieramy template o nazwie TEMP-Rocky-Linux-8, który zawiera system Rocky Linux 8.
Storage
Menu Storage Policy pozwala wybrać politykę dyskową, której ma używać nowo tworzona maszyna. W naszej infrastrukturze istnieją trzy takie polityki do wyboru:
- SSD Storage Policy – pamięć masowa oparta o dyski SSD. Używaj jej w przypadku, gdy wymagasz najszybszej pamięci masowej.
- HDD Storage Policy – pamięć masowa oparta o tradycyjne dyski talerzowe HDD. Są dużo wolniejsze niż dyski SSD, ale nadają się do mniej wymagających zastosowań.
- Archive Storage Policy – pamięć przeznaczona do przechowywania dużych plików, np. backupów. Opieranie na niej systemu operacyjnego nie jest dobrym pomysłem, gdyż jest do tego zastosowania zbyt wolna.
Z menu Storage Policy wybierz politykę spełniającą twoje wymagania.
Compute
Wyświetlane są tutaj początkowe parametry maszyny. Nie możesz ich w tej chwili edytować, ale spokojnie – po utworzeniu VM będziesz w stanie wyedytować przypisane podzespoły.
NICs
Ta sekcja odpowiada za konfigurację wirtualnych kart sieciowych przypisanych do maszyny. Najczęściej wymagana jest jedynie jedna karta sieciowa, która domyślnie jest dodana. Możesz z tego poziomu:
- Dodać maszynę do sieci (kolumna Network),
- Wybrać sposób przypisywania adresu IP (kolumna IP Mode)
- W przypadku wybrania opcji ręcznej konfiguracji adresu IP wpisać adres w kolumnie IP Address.
Po uzupełnieniu danych okienko tworzenia maszyny powinno wyglądać mniej więcej tak:
Rozwiń/zwiń zdjęcie
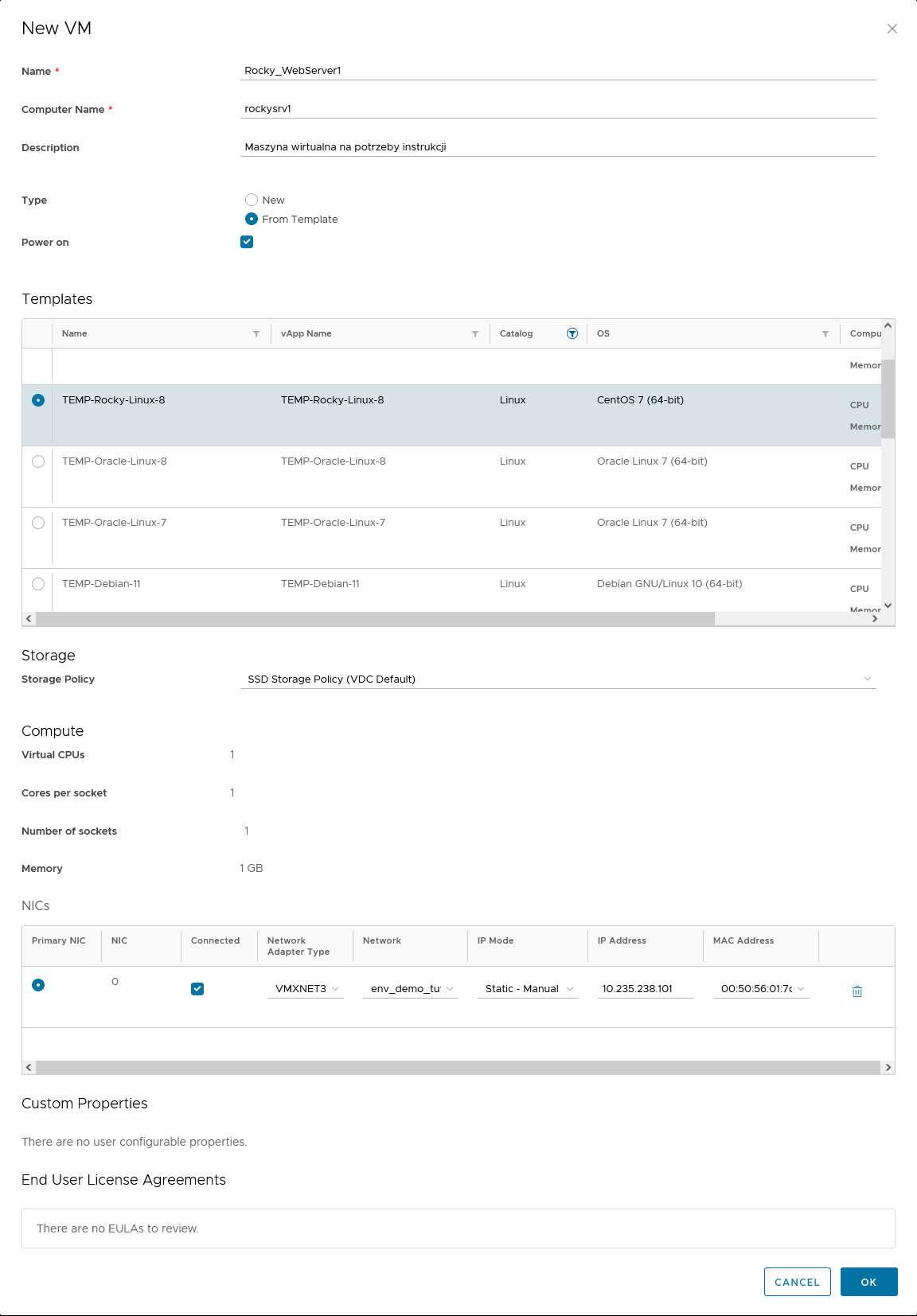
Aby rozpocząć proces tworzenia maszyny kliknij przycisk OK na samym dole okna. Powinieneś zobaczyć wpis o twojej maszynie w widoku Recent Tasks: Composing [nazwa maszyny]. Oznacza to, że twoja maszyna jest w trakcie tworzenia. Po utworzeniu twoja maszyna powinna być na liście wszystkich maszyn wirtualnych w VDC.
Krok 3: Obsługa maszyny przez konsolę
Kolejnym krokiem jest uruchomienie konsoli do obsługi maszyny. W panelu VMware Cloud Director jest kilka sposobów, aby do niej wejść:
- Na liście wszystkich maszyn wirtualnych w VDC (Data Centers ➜ Virtual Machines na panelu bocznym) znajdź kartę nowo utworzonej maszyny i kliknij przycisk ACTIONS, po czym z rozwijanego menu wybierz VM Console ➜ Launch Web Console.
- Na stronie maszyny (dostaniesz się na nią po kliknięciu w jej nazwę) naciśnij przycisk LAUNCH WEB CONSOLE.
VMware udostępnia także opcję Launch Remote Console, która służy do uruchomienia konsoli w aplikacji desktopowej Remote Console. Aby móc skorzystać z tej opcji zainstaluj aplikację ze strony VMware.
Po skorzystaniu z jakiejkolwiek z ww. opcji twoim oczom ukaże się ekran logowania:
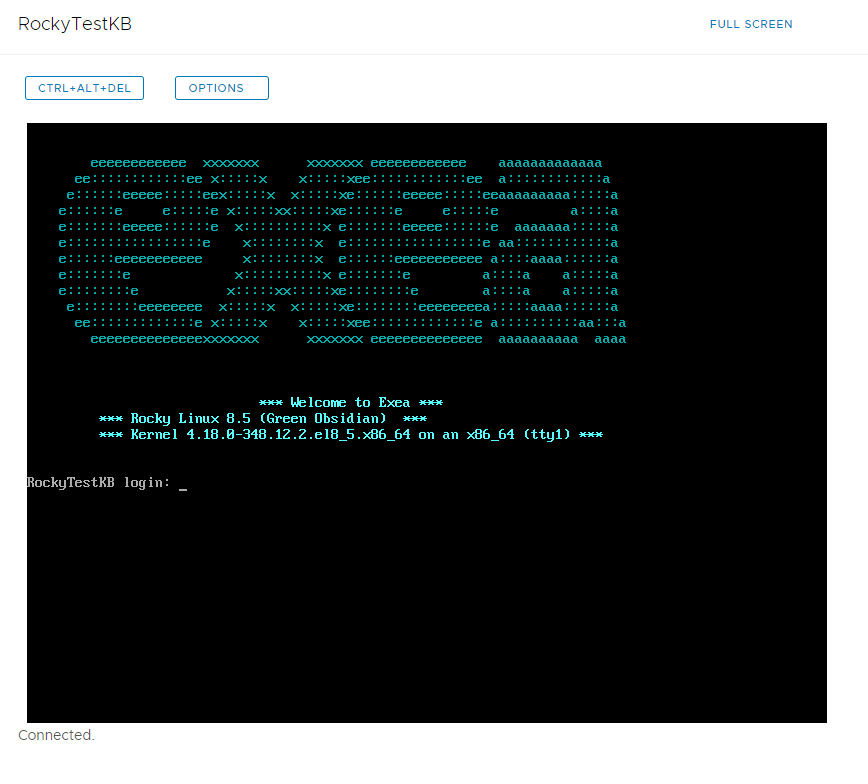
Aby zalogować się na maszynie będziesz potrzebować hasła root (superużytkownika). Cloud Director automatycznie generuje jednorazowe hasło konta root, które musisz od razu po zalogowaniu zmienić na swoje własne hasło.
Jednorazowe hasło logowania jest w panelu maszyny wirtualnej, w sekcji Guest OS Customization. Po kliknięciu przycisku EDIT wyświetli się okno. Zwróć uwagę na pole Specify password – tam znajduje się twoje jednorazowe hasło.
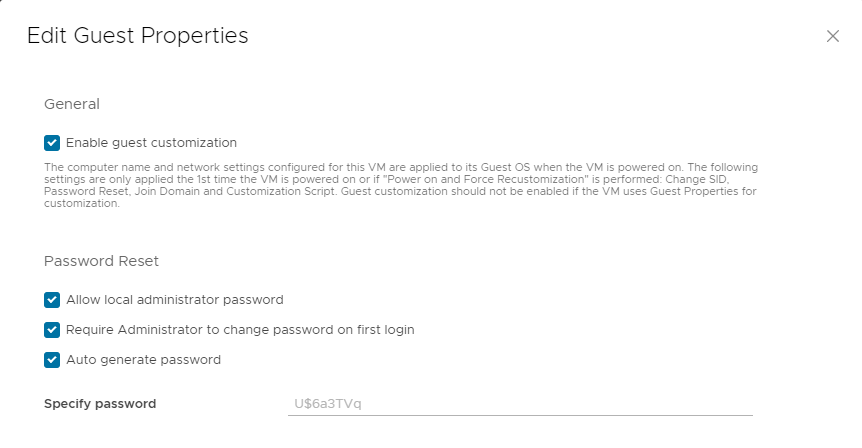
Aby się zalogować do konta root i zmienić jednorazowe hasło na swoje w konsoli wpisz:
...
rockysrv1 login: root
Password: [jednorazowe hasło z panelu]
You are required to change your password immediately (administrator enforced)
Current password: [jednorazowe hasło z panelu]
New password: [twoje nowe hasło]
Retype new password: [twoje nowe hasło, drugi raz]
Gratulacje! 🎉 Po wykonaniu tych kroków możesz używać swojej nowej maszyny z systemem Linux.