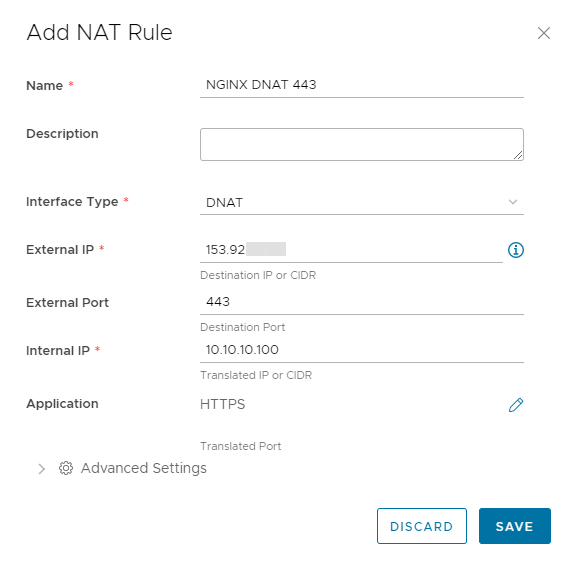NAT
NAT to jedna z podstawowych usług dostępnych w ramach wirtualnego routera brzegowego Edge Gateway, dostępnego w VMware Cloud Director. Umożliwia on m.in. udostępnianie usług działających na maszynach wirtualnych na świat oraz umożliwienie dostępu do Internetu w środowisku wirtualnym.
Panel konfiguracyjny do NAT
Lokalizacja
Istnieje kilka sposobów, aby dostać się do ustawień NAT. Oto dwa z nich:
W widoku Virtual Data Centers:
- Kliknij w VDC, w którym jest Edge Gateway, którego ustawienia NAT zamierzasz zmienić.
- Przejdź do Edges na panelu bocznym z lewej strony.
- Kliknij nazwę Edge Gateway, którego ustawienia NAT zamierzasz zmienić.
- Kliknij na NAT, dostępnego w grupie Services.
W widoku Networking:
- Przejdź do zakładki Edge Gateways.
- Kliknij nazwę Edge Gateway, którego ustawienia NAT zamierzasz zmienić.
- Kliknij na NAT, dostępnego w grupie Services.
Interfejs

Zasady działania NAT
NAT na Edge Gateway rządzi się kilkoma zasadami:
1. Pozycja nadaje priorytet
Tak samo jak w przypadku Firewalla, im wyższa pozycja reguły, tym wyższy jest jej priorytet.
Jeżeli istnieją dwie reguły DNAT translujące adres publiczny na porcie 80 na inne porty adresów prywatnych, zawsze pod uwagę będzie brana tylko pierwsza reguła.
2. Reguły wewnętrzne
Istnieją reguły kategorii System. Są one tworzone automatycznie i nie można ich usuwać i zmieniać.
3. Reguła Firewalla jest również potrzebna
Utworzenie reguły NAT najczęściej nie jest wystarczające. W większości przypadków jest potrzebna również reguła zapory sieciowej, o którym instrukcję znajdziesz tutaj.
Dodawanie nowej reguły
Aby dodać nową regułę kliknij przycisk NEW w widoku NAT. Uzupełnij pola w oknie dodawania nowej reguły posługując się poniższym objaśnieniem kolumn:
Name
Nazwa dla tworzonego NAT.
Description
Opcjonalny opis dla tworzonej reguły NAT.
Interface Type
Wybierz typ NAT, najczęściej używane typy to DNAT i SNAT.
Pola dla reguły SNAT
External IP
Wpisz tutaj publiczny adres Twojego Edge Gateway. Możesz go wyświetlić używając ikony dostępnej przy polu wprowadzania adresu.
Internal IP
Wpisz tutaj adres swojej wirtualnej sieci lokalnej w postaci CIDR lub pojedynczy adres IP.
Pola dla reguły DNAT
External IP
Wpisz tutaj publiczny adres Twojego Edge Gateway. Możesz go wyświetlić używając ikony dostępnej przy polu wprowadzania adresu.
External Port
Podaj port, pod którym będzie dostępna publicznie aplikacja wybrana w polu Application.
Internal IP
Podaj wewnętrzny adres IP. Będzie to adres, na który będzie translowany adres publiczy podany w polu External IP.
Application
Kliknij ikonę ołówka i wybierz aplikację powiązaną z portem. Na ten port będzie translowany port podany w polu External Port.
Często używane, przykładowe reguły
Dostęp do Internetu w wirtualnej sieci lokalnej
W celu uzyskania dostępu do Internatu z naszej wirtualnej sieci lokalnej potrzebujemy reguły NAT typu SNAT. Poniższa reguła SNAT transluje adresy z pola Internal IP na publiczny External IP.
Name
Nazwa dla reguły SNAT. W naszym przypadku Internet SNAT.
Interface Type
Wybieramy z listy SNAT.
External IP
Wpisz tutaj publiczny adres Edge Gateway. W celu wyświetlenia dostępnych adresów użyj ikony dostępnej przy polu wprowadzania adresu.
Internal IP
Wpisz adres pojedynczy adres IP, lub adres CIDR sieci, której chcesz dać dostęp do Internetu. W naszym przypadku jest to adres sieci - 10.10.10.0/24.
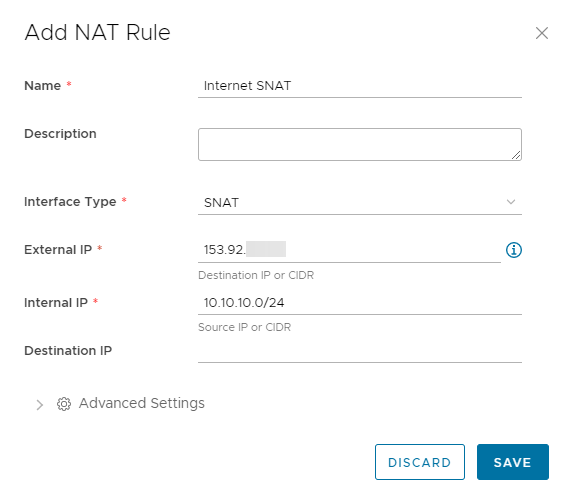
Udostępnienie na świat usługi działającej na maszynie wirtualnej
W celu wystawienia na świat usługi działającej na maszynie wirualnej potrzebujemy reguły typu DNAT. Adres External IP będzie translowany na adres maszyny wirtualnej - Internal IP.
W poniższym przykładnie udostępnimy na świat serwer WWW działający na porcie 443.
Name
Nazwa dla reguły DNAT. W naszym przypadku NGINX DNAT 443.
Interface Type
Wybieramy z listy DNAT.
External IP
Wpisz tutaj publiczny adres Edge Gateway. W celu wyświetlenia dostępnych adresów użyj ikony dostępnej przy polu wprowadzania adresu.
External Port
Podaj port, pod jakim ma być publicznie dostępna usługa. W naszym przypadku 443.
Internal IP
Podaj wewnętrzy adres IP serwera, na którm działa usługa. W naszym przypadku 10.10.10.100.
Application
Kliknij ikonę ołówka i zaznacz Choose a specific application. Następnie wybierz aplikację powiązaną z portem. Jest to lokalny port usługi, która działa na naszej maszynie wirtualnej. W naszym przypadku jest to aplikacja HTTPS powiązana z portem 443 TCP.
Jeśli nie możesz znaleźć na liście wybranej aplikacji możesz ją dodać w Custom Applications. Instrukcję znajdziesz tutaj.