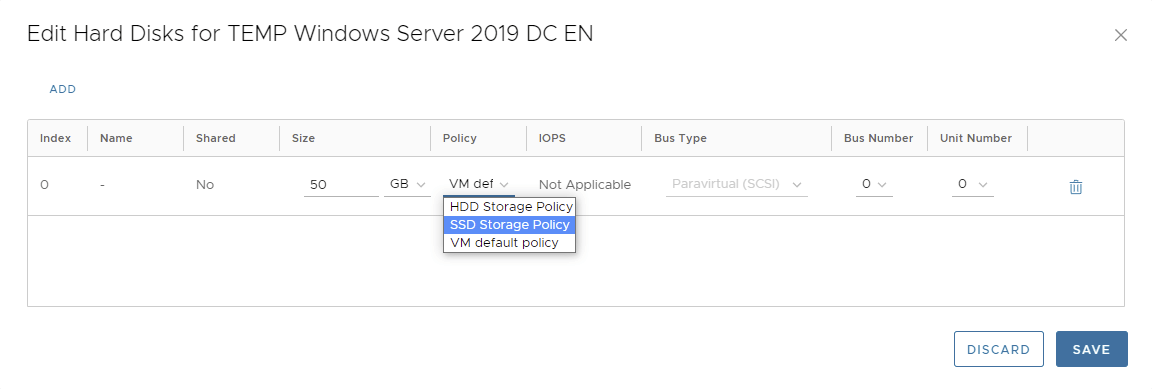Zarządzanie maszynami wirtualnymi
W tej instrukcji zamieścimy najbardziej przydatne treści dotyczące zarządzania maszynami.
Dostęp do maszyny „ze świata"
Po poradnikach tworzenia maszyny wirtualnej z Windows i Linux twoja maszyna już działa, ale możesz potrzebować udostępnić ją na świat. W tej sekcji dowiesz się, jak to zrobić.
Unikaj udostępniania na świat krytycznych usług (takich jak np. serwery Remote Desktop). Jest to z punktu widzenia cyberbezpieczeństwa działanie mocno niewskazane, gdyż krytyczne usługi bardzo często są celami cyberataków.
Konfiguracja Firewall
Aby możliwe było połączenie się do maszyny wirtualnej potrzebujesz dodać regułę zapory na Edge Gateway. Kliknij tutaj, aby zobaczyć przykładowe konfiguracje reguły.
Konfiguracja NAT
Oprócz reguły Firewall potrzebujesz również reguły NAT. Przejdź tutaj, aby zobaczyć przykładową konfigurację takiej reguły.
Zmiana ilości vCPU
Maszyna wirtualna musi być wyłączona, by wykonać zmianę ilości vCPU. Pamiętaj, że musisz posiadać dostępne wolne zasoby w VDC.
Krok 1: Przejście do widoku zmiany parametrów vCPU
- Kliknij w VDC, w którym znajduje się VM.
- Kliknij na nazwę VM, której ilość vCPU chcesz zwiększyć.
- Kliknij Compute, dostępnego w grupie Hardware.
- Kliknij przycisk EDIT w celu zmiany paramatru.
Krok 2: Zwiększenie ilości vCPU
- W wioku Edit Compute wybierz z listy nową ilość vCPU zmieniając wartość parametru CPU.
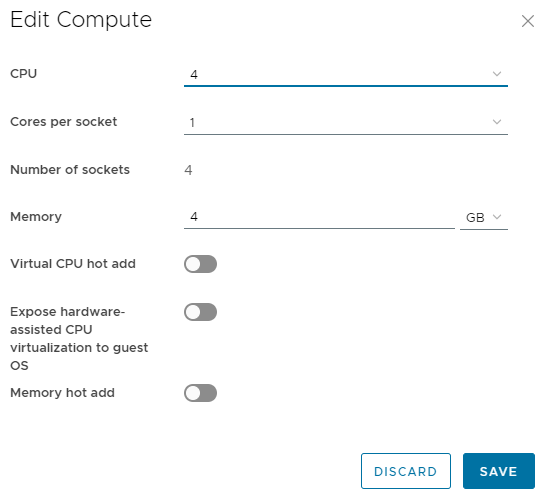
- Potwierdź zmianę przyciskiem SAVE.
Nie zalecamy używania opcji Virtual CPU hot add. Może powodować ona problemy z wydajnością VM.
Zmiana ilości pamięci RAM
Maszyna wirtualna musi być wyłączona, by wykonać zmianę ilości pamięci RAM. Pamiętaj, że musisz posiadać dostępne wolne zasoby w VDC, pamięć RAM i identyczną ilość przestrzeni dyskowej.
Krok 1: Przejście do widoku zmiany parametrów pamięci RAM
- Kliknij w VDC, w którym znajduje się VM.
- Kliknij na nazwę VM, której ilość pamięci RAM chcesz zwiększyć.
- Kliknij Compute, dostępnego w grupie Hardware.
- Kliknij przycisk EDIT w celu zmiany paramatru.
Krok 2: Zmiana ilości pamięci RAM
- W wioku Edit Compute wpisz nową ilość pamięci RAM zmieniając wartość parametru Memory.
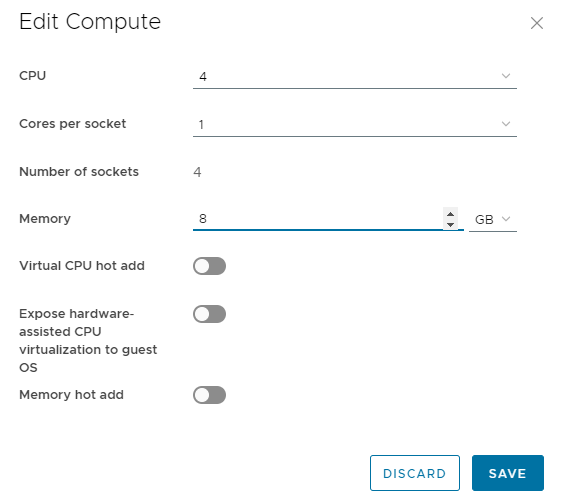
- Potwierdź zmianę przyciskiem SAVE.
Nie zalecamy używania opcji Memory hot add. Może powodować ona problemy z wydajnością VM.
Zmiana wielkości dysku twardego oraz dodanie nowego dysku
Zmiana wielkości dysku oraz dodanie nowego dysku może odbyć się przy włączonej VM. Pamiętaj, że konieczne może być wykonanie operacji na poziomie systemu operacyjnego, by zobaczyć zmiany.
Pamiętaj, że musisz posiadać dostępne wolne zasoby w VDC, by zwiększyć dysk.
Krok 1: Przejście do widoku zmiany parametrów dysków twardych
- Kliknij w VDC, w którym znajduje się VM.
- Kliknij na nazwę VM, w której chcesz zwiększyć dysk lub go dodać.
- Kliknij Hard Disks, dostępnego w grupie Hardware.
- Kliknij przycisk EDIT w celu zmiany paramatrów.
Krok 2: Zmiana rozmiaru dysku/dodanie nowego dysku
-
W celu zmiany wielkości dysku zmień jego wartość w kolumnie Size i kliknij SAVE.
-
W celu dodania nowego dysku twardego do VM kliknij przycisk ADD, a następnie określ jego rozmiar w kolumnie Size. Zmianę zatwierdź przyciskiem SAVE.
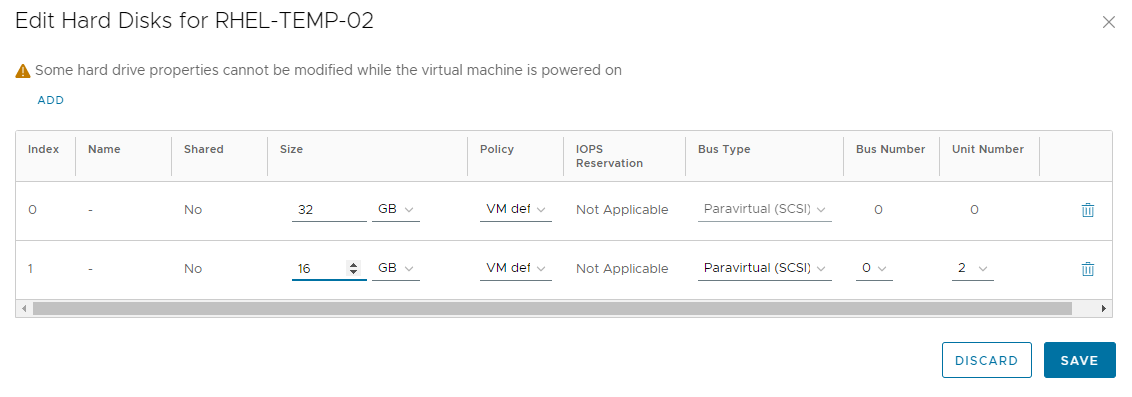
Dostęp do ustawień BIOSu maszyny
Maszyny wirtualne w naszej chmurze domyślnie uruchamiają system operacyjny od razu, bez możliwości wejścia do ustawień BIOS. Jeśli potrzebujesz dostać się do BIOSu wykonaj poniższe kroki.
Krok 1: Zmień ustawienia maszyny w panelu
W panelu VMware Cloud Director, na liście wszystkich maszyn (VDC > panel Virtual Machines), na karcie maszyny przejdź do panelu DETAILS maszyny, do której BIOSu chcesz się dostać:
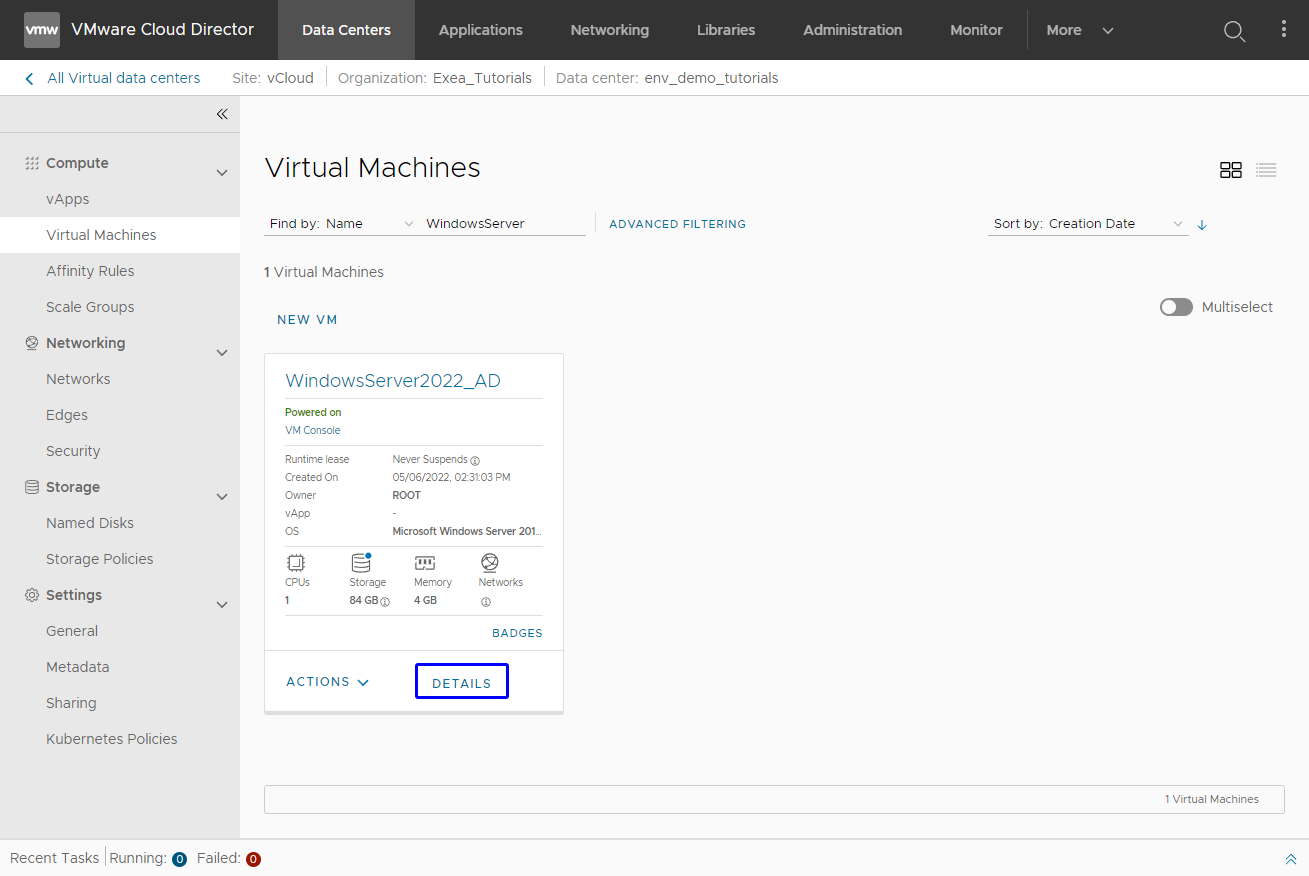
Po czym kliknij przycisk EDIT:
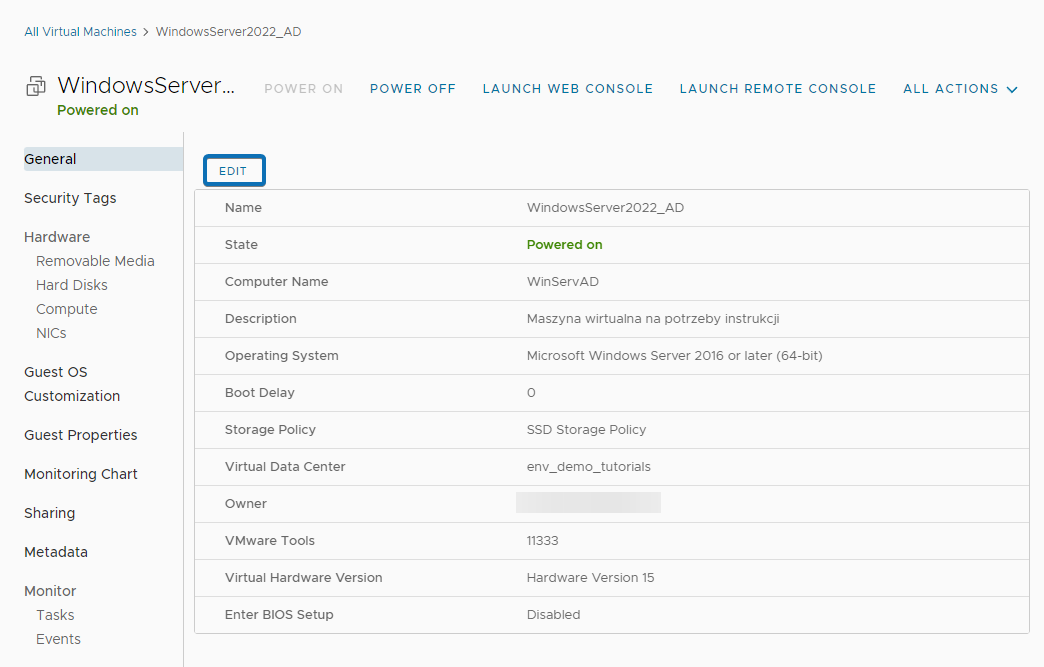
W okienku edycji VM włącz przełącznik Enter BIOS Setup i zapisz ustawienia klikając SAVE. Okienko powinno wyglądać podobnie do tego:
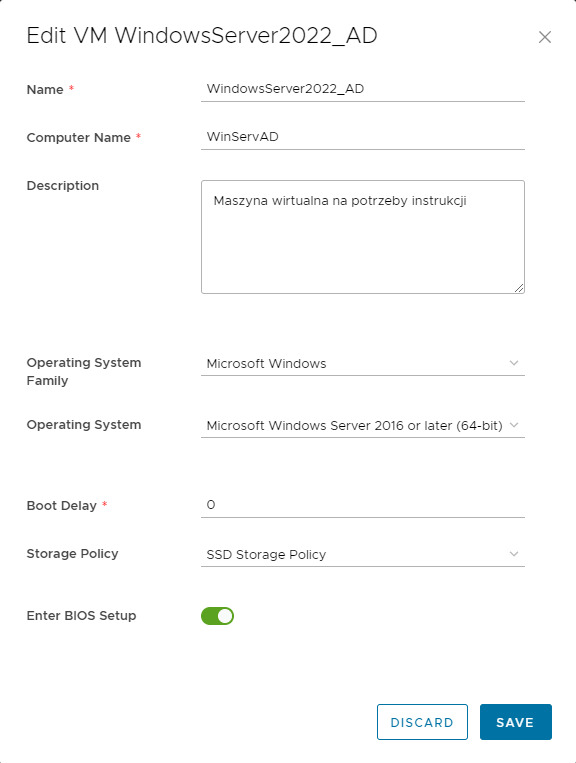
Krok 2: Zrestartuj maszynę i otwórz konsolę
Zrestartuj maszynę używając ALL ACTIONS > Power > Reset po czym otwórz konsolę maszyny przyciskiem LAUNCH WEB CONSOLE. Maszyna uruchomi się do ustawień BIOS, zamiast do systemu operacyjnego:
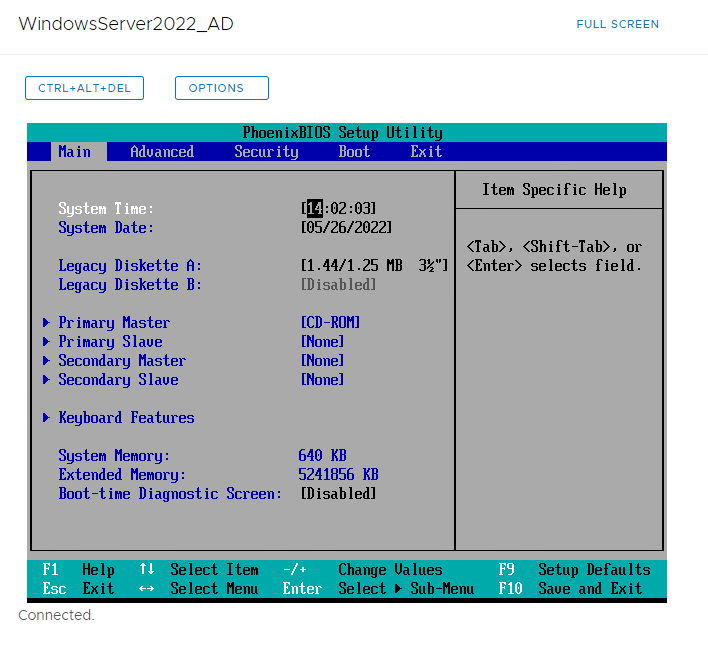
Po zakończeniu pracy z BIOSem zapisz ustawienia przyciskiem F10. Opcja Enter BIOS Setup pozostaje włączona tylko na jedno uruchomienie maszyny, więc nie musisz jej wyłączać.
Zmiana Storage Policy dla maszyny wirtualnej
Z instrukcji dowiesz się jak zmienić typ dyski maszyny wirtualnej, zarówno domyślny jak i każdy z osobna.
Krok 1: Upewnij się, że maszyna lub vApp nie ma snapshotów
Aby możliwa była zmiana polityki dyskowej maszyna wirtualna nie może posiadać snapshota.
Jak sprawdzić czy maszyna wirtualna posiada snapshot?
Maszyna wirtualna posiadająca snapshot przy ikonce dysku ma niebieską kropkę. Maszyna bez utworzonego snapshota nie posiada takiej kropki.
VM ze snapshotem:
VM bez snapshota:
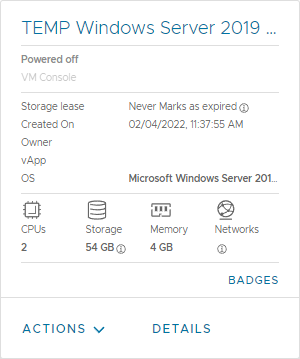
Jeśli snapshot jest założony na vApp i obejmuje wszystkie maszyny wewnątrz vApp proces usunięcia snapshota jest taki sam i obejmuje jedynie maszynę wirtualną.
Jak usunąć snapshot?
W widoku maszyn wirtualnych wybierz z menu ACTIONS > Remove Snapshot.
Krok 2: Zmiana polityki dyskowej (Storage Policy)
Zmiana polityki domyślnej (dla VM)
- W widoku Virtual Machines na wybranej maszynie kliknij Details
- W sekcji General kliknij EDIT
- W opcji Storage Policy wybierz odpowiednią politykę z listy i zatwierdź przyciskiem SAVE
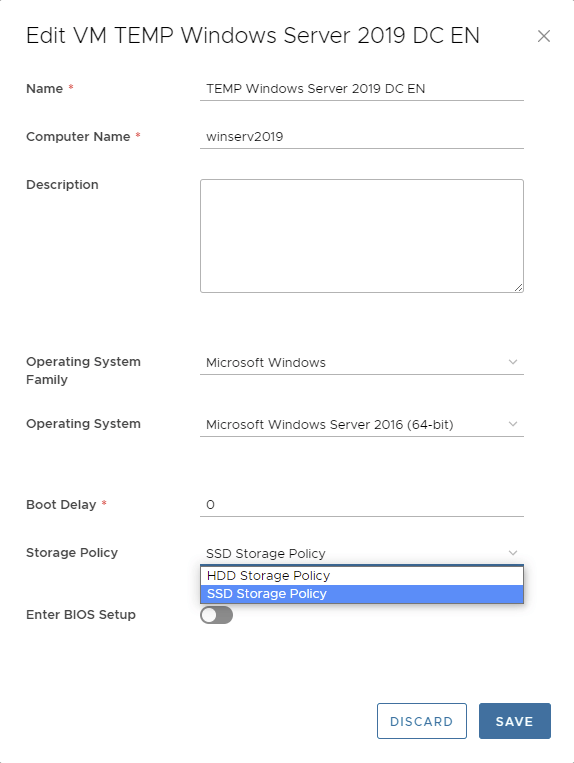
Zmiana polityki dyskowej dla wybranego dysku
- W widoku Virtual Machines na wybranej maszynie kliknij Details
- W sekcji Hardware wybierz Hard Disks i kliknij Edit
- W kolumnie Policy z rozwijanej listy wybierz odpowiednią politykę i kliknij SAVE