Dodawanie urządzenia
Poniższa instrukcja pokazuje jak ręcznie dodać urządzenie w usłudze Veeam Cloud Connect. Potrzebne są dwa agenty:
- Management Agent - agent, dzięki któremu urządzenie oraz inne urządzenia w tej samej sieci lokalnej będą widoczne w panelu Veeam Cloud Connect.
- Backup Agent - to za pomocą tego agenta jest wykonywany backup. Po instalacji Management Agenta można zainstalować Backup Agenta z poziomu panelu w przeglądarce na wykrytych przez Management Agenta urządzeniach.
Pobieranie agenta Management Agent
Agent dla systemów Windows, Linux i macOS jest dostępny do pobrania w panelu w menu Managed Computers:
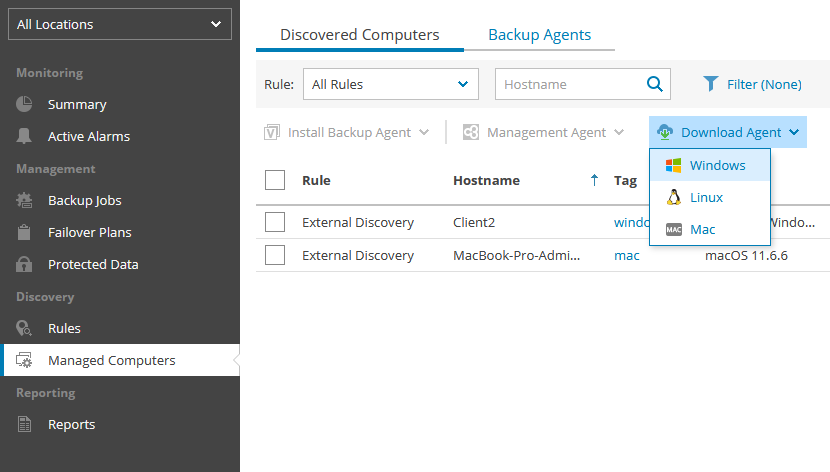
Pobierz agenta dla twojego systemu operacyjnego za pomocą przycisku Download Agent.
Instalacja agenta Management Agent
- Windows
- Linux
- macOS
- Pobrany plik .exe otwórz i przejdź przez prosty, standardowy instalator.
- Otwórz program Veeam Management Agent np. z menu Start.
- Agent powinien automatycznie połączyć się z naszą infrastrukturą, po czym doda się do panelu. Po połączeniu okienko powinno wyglądać tak:

Management Agent ma funkcję automatycznego wykrywania wszystkich komputerów w sieci lokalnej. Jeśli chcesz, możesz zdefiniować inne niż domyślne konto do wykrywania komputerów używając odnośnika Not set... na dolnej części okna programu.
- W terminalu przejdź do katalogu, w którym jest położony pobrany plik agenta z rozszerzeniem .sh komendą
cd [ścieżka do foldera, w którym jest plik agenta]. - Nadaj uprawnienia wykonywania instalatorowi komendą
chmod +x LinuxAgentPackages.[nazwa firmy].sh. - Uruchom instalator komendą
sudo ./LinuxAgentPackages.[nazwa firmy].sh. - Po zainstalowaniu agent automatycznie uruchomi się i połączy się z naszą infrastrukturą, po czym komputer będzie widzialny w panelu. Status połączenia można sprawdzić komendą
veeamconsoleconfig -s.
- Otwórz Terminal (znajdziesz go np. wyszukując wyszukiwaniem Spotlight - skrót klawiszowy Command + Spacja.
- W terminalu przejdź do katalogu, w którym jest położony pobrany plik agenta z rozszerzeniem .sh komendą
cd [ścieżka do foldera, w którym jest plik agenta]. - Wykonaj komendę
sudo ./MacAgentPackages.[nazwa firmy].sh. - Agent powinien automatycznie się zainstalować. Możesz go uruchomić ikoną w aplikacji Launchpad lub za pomocą wyszukiwania Spotlight.
- Po uruchomieniu agent automatycznie połączy się z naszą infrastrukturą, po czym komputer będzie widzialny w panelu.
Instalacja agenta Backup Agent
Po zainstalowaniu Management Agenta możliwa jest automatyczna instalacja Backup Agenta w celu wykonywania kopii zapasowych.
Dzięki Management Agentowi możliwa jest automatyczna instalacja Backup Agenta nie tylko na tym samym urządzeniu, na którym zainstalowany jest Management Agent, ale też na wykrywalnych urządzeniach w sieci lokalnej tego urządzenia. Aby skonfigurować wykrywanie urządzeń zajrzyj do sekcji Discovery → Rules.
W zakładce Managed Computers (1) zaznacz (2) urządzenia, na których chcesz zainstalować Backup Agenta w celu wykonywania kopii zapasowych. Po zaznaczeniu kliknij przycisk Install Backup Agent (3):
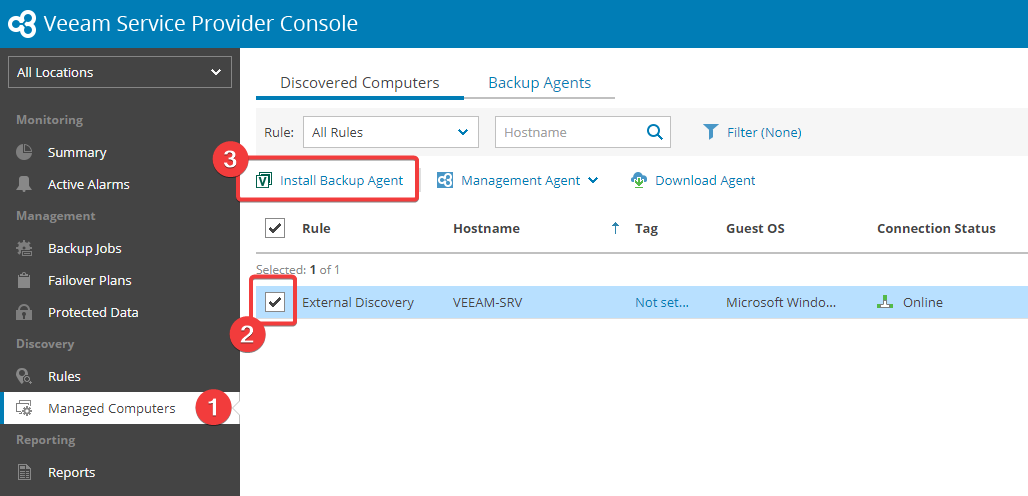
Wyświetli się okno z ustawieniami instalacji. Dostosuj te ustawienia według własnych potrzeb. Najbardziej interesuje nas pole Backup policy to apply: (1), dzięki któremu możemy wybrać zasady backupowania. Dla systemu Windows domyślnie dostępne są dwie opcje:
- Windows server - Entire computer - kopia zapasowa całego urządzenia. Najczęściej wykonuje się go na serwerach, stąd nazwa.
- Windows workstation - Personal files - kopia zapasowa plików użytkownika (czyli folderu C:\Users\[nazwa użytkownika]). Najczęściej jest to wystarczająca kopia zapasowa na personalnych urządzeniach.
W sekcji Use OS credentials from: można ustawić konkretny login i hasło użytkownika, który ma wykonywać backup na wybranych urządzeniach wybierając opcję The following user account. Ta opcja przydaje się, gdy wszystkie backupowane urządzenia są w domenie Active Directory/LDAP. Jeśli konfigurujesz kopię zapasową pojedynczego urządzenia, to nie martw się tą opcją i zostaw domyślnie zaznaczoną opcję.
Po skonfigurowaniu ustawień kliknij przycisk Apply (2).
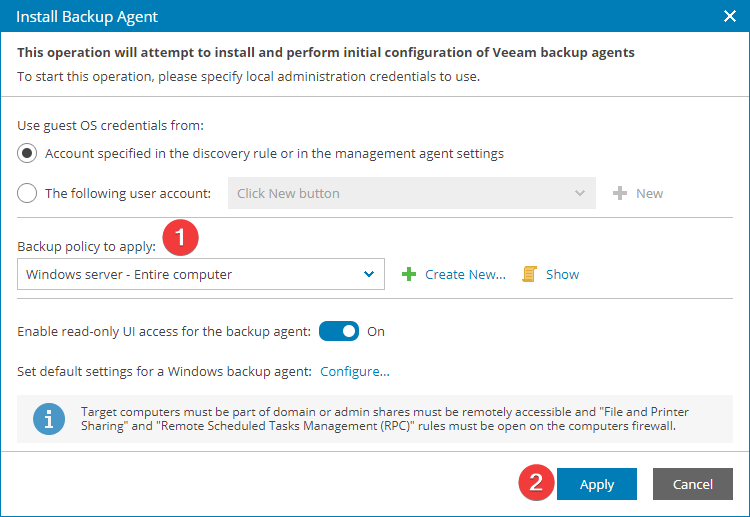
Po kliknięciu przycisku Management Agent zacznie instalację na wybranych urządzeniach. Na panelu Veeam Cloud Connect można podejrzeć postęp instalacji: